O Photoshop é um programa profissional de edição de foto e imagens, disponível para Windows, Mac, Android, iPhone (iOS) e Windows Phone, e não é uma ferramenta fácil de dominar de primeira. Porém, há algumas dicas úteis e importantes que podem fazer com que a utilização seja um pouco mais simples, até mesmo para os iniciantes. Confira 20 dicas de Photoshop para iniciantes que poderão ajudar quem está dando os primeiros passos no software a otimizar o seu uso.
1. Rotacione a visualização
Em muitos casos, ver a imagem em um outro ângulo pode ajudar. É possível fazer isso sem rotacionar o conteúdo em si, mas sim sua tela. Pressione R no teclado para ativar o recurso.
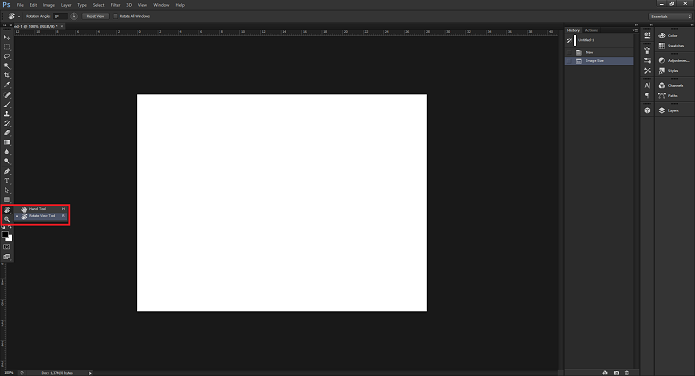
2. Edite camadas de texto simultaneamente
Você não precisa editar uma camada de texto de cada vez no Photoshop. Selecione todas e use a barra lateral de camadas no lado direito para editar todas ao mesmo tempo.
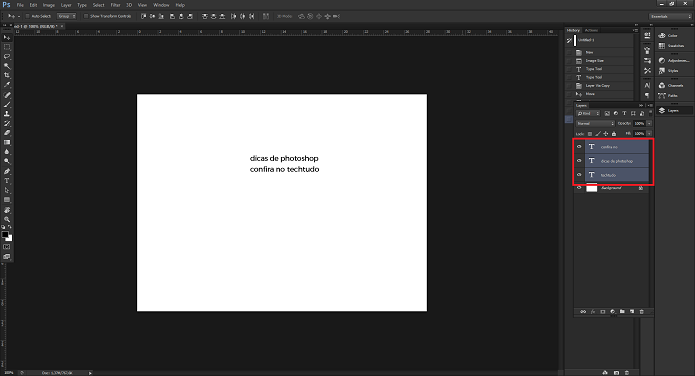
3. Seleções mais precisas
Usando o botão espaço do teclado, quando selecionar algum conteúdo com a ferramenta de seleção, você poderá movê-la pela tela. Isso facilita para não ter que remover a seleção e fazer de novo, em caso de um erro.
4. Veja uma camada sozinha
Para ver só uma camada e desativar todas as outras, basta pressionar Alt e clicar no “olhinho” do lado da camada que você deseja ver.
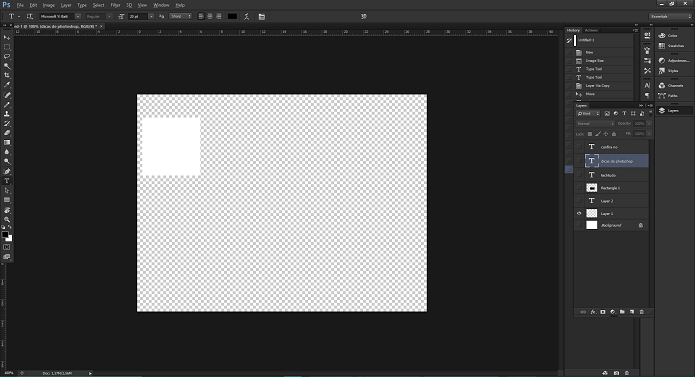
5. Mova seleções entre abas
Se quer mover a seleção de alguma imagem de uma aba para outra do programa, pode arrastar o mouse de uma para outra. Um processo bem mais simples do que criar uma camada, copiar e colar.
6. Cole no local exato
Ainda sobre “interação” de imagens, se quiser manter algo copiado de uma imagem para a outra, pressione Shift quando for fazer o Ctrl + C e Ctrl + V. Assim, o conteúdo será colado no destino exatamente na posição que estava de onde saiu.
7. Salve arquivos mais rápido
Desativar a compressão de imagens pode fazer com que você ganhe tempo. Vá em Preferences, File Handling, e marque Disable Compression of PSD and PSB files.
8. Caneta Magnética
O laço magnético facilita a seleção de conteúdo em casos, por exemplo, de recorte de imagens. Para usar a caneta magnética: selecione sua ferramenta comum de Freeform Pen Tool e depois em Magnetic para ativar.
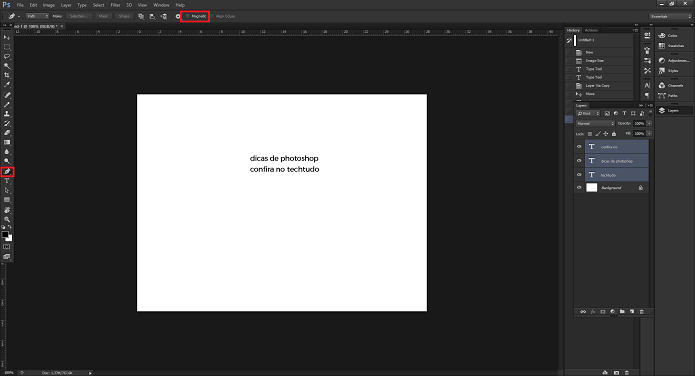
9. Corrigir Imagem Rapidamente
Use a Régua, trace uma linha horizontal e outro ponto de referência. Selecione Image, Image Rotation e Arbitrary, e o Photoshop identifica certinho qual é o posicionamento correto da imagem de acordo com as coordenadas.
10. Remova Granulado
Às vezes, você fica com um granulado em imagens quando cola as mesmas em outras camadas. Vá na opção Matting e depois acesse o menu Layer para acessar uma série de recursos que pode ajudar a removê-lo.
11. Remova Reflexos
Uma nova ferramenta chamada Dehaze foi adicionada ao menu de efeitos. Vá em Filter, Camera Raw Filter, abra o menu Effects e selecione-a para ajudar a remover reflexos em fotos de paisagens, por exemplo.
12. Borre
Borrar imagens nem sempre é ruim, e pode fazê-lo sem perder qualidade ou realismo. Vá ao menu Filter, selecione Blur e veja todas as opções de borrar que estão lá. Alguma delas pode lhe ajudar.
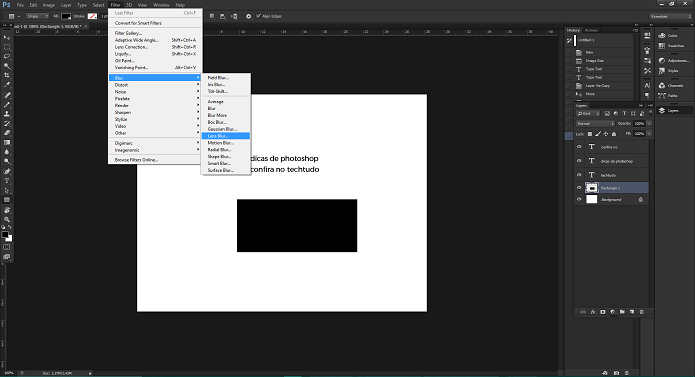
13. Lorem Ipsum
Se você quer usar o Photoshop para fazer layouts e não quer perder tempo escrevendo qualquer coisa para simular texto, selecione a caixa de texto, vá em “Type” e em Paste Lorem Ipsum para preencher a caixa com um texto padrão.
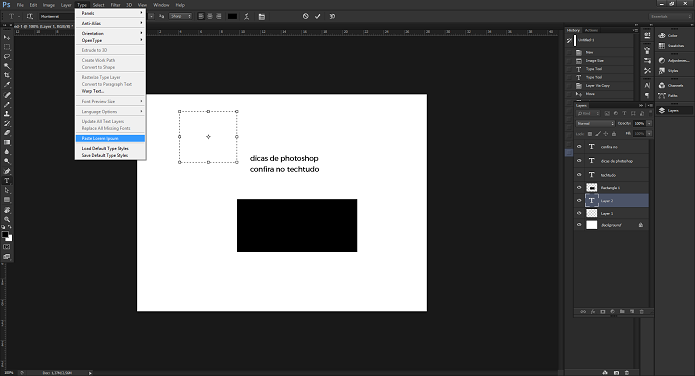
14. Exporte camadas
Clique com o botão direito em cima de uma camada no menu de Layers, selecione Preferences e Export para definir o formato preferido e fazer sua exportação de uma determinada camada da sua imagem.
15. Qualquer imagem como Brush
Os brushes são uma maneira fácil de trabalhar no Photoshop para dar efeitos legais a fotos. E você pode transformar qualquer imagem facilmente em brush. Selecione a camada, vá em Edit e depois Define Brush Preset.
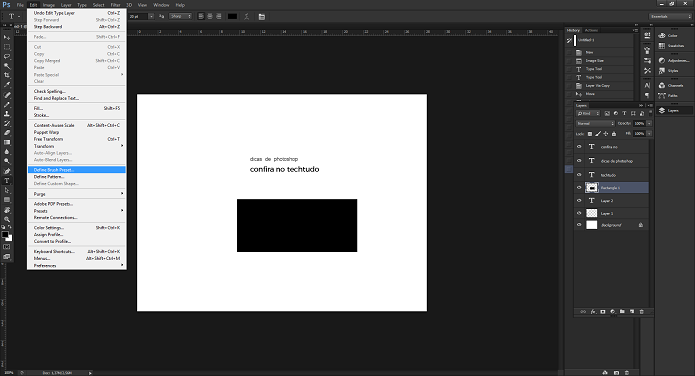
16. Preview de Fontes
O Photoshop permite que você vá testando as fontes em uma camada de texto. É só selecioná-la, selecionar o texto e ir na barra de fontes. Lá, use as setinhas para cima/baixo no teclado e as letras vão mudando no texto.
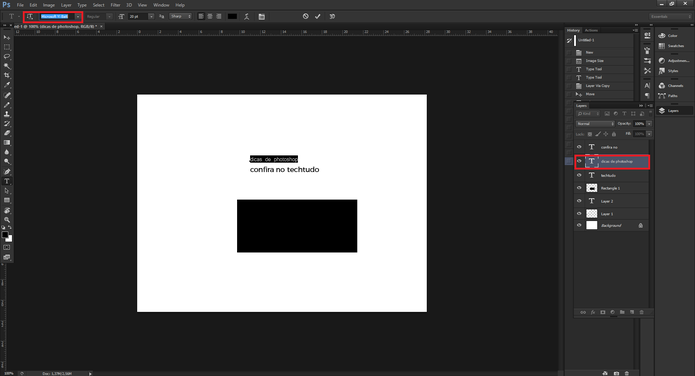
17. Mais Desfazer
O recurso Desfazer do Photoshop é importante em trabalhos longos. Porém, o limite de “lembrar” o histórico pode ser pequeno. Se você quiser aumentar, é só ir em Edit, Preferences, Performance e definir em History States.
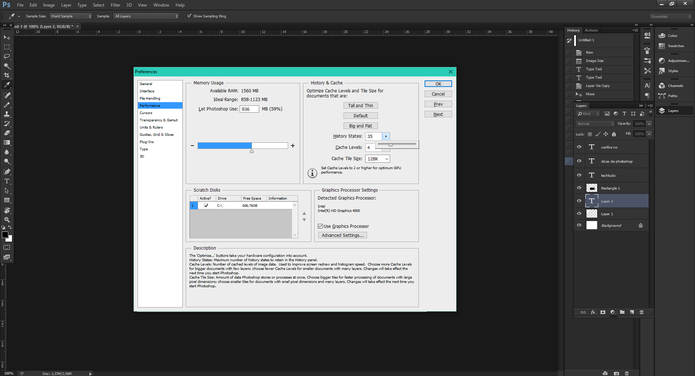
18. Brushes Precisos
Edit, Preferences, Cursors. Este caminho permite que você defina o formato do cursor para usar em diversas situações. Pode ajudar, por exemplo, a tornar o uso de brushes mais preciso.
19. Autocorreções
Há três opções de autocorreções no menu Image: Tone (Tom), Contrast (Contraste) e Color (Cor). Se você não entende muito de mexer nestas propriedades, use para ver se sua imagem fica melhor.
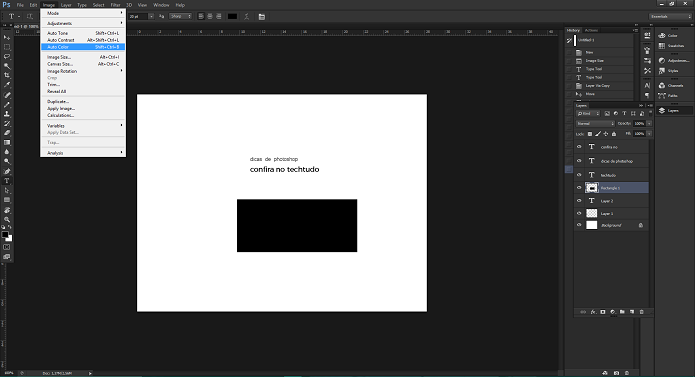
20. Barras de Ferramentas
Sua experiência no Photoshop pode ser personalizada com as barras de ferramentas que você achar ideal. Vá em “Window” e selecione o que desejar que apareça na sua navegação; isso ajuda bastante.
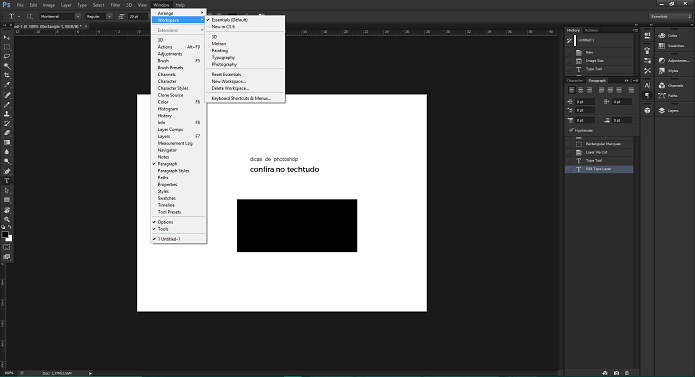
Fonte: Techtudo







